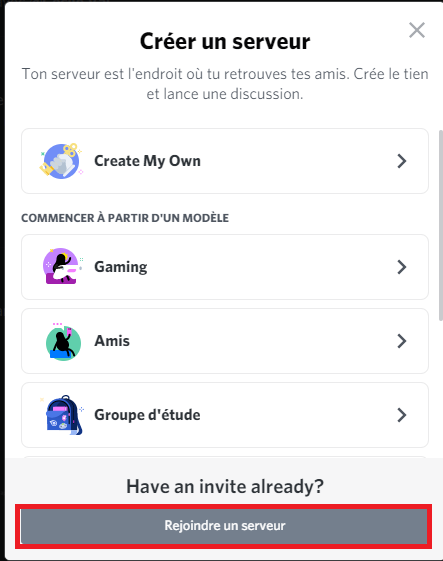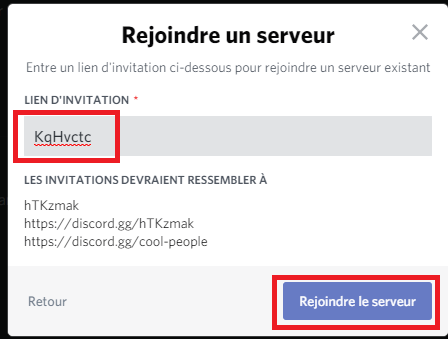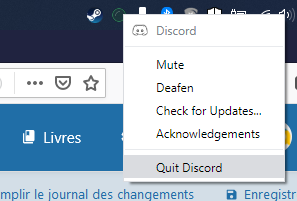Utilisation de Discord
Rejoindre le serveur ESA
Discord est un logiciel public qui permet de rejoindre différents serveurs. Vous y trouverez des serveurs de tout type. L'ESA a bien sûr elle aussi son propre serveur Discord.
Lien du serveur Discord ESA : https://discord.com/invite/KqHvctc
Comment le rejoindre pour participer aux cours ? C'est très simple.
Une fois Discord installé et votre compte créé, il suffit de :
1) cliquer sur le + vert à gauche de l'écran
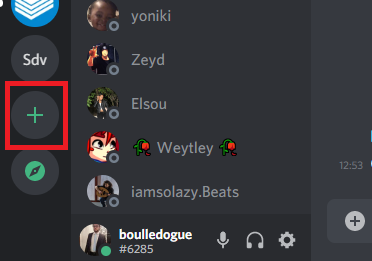 2) cliquer sur "Rejoindre un serveur"
2) cliquer sur "Rejoindre un serveur"
3) dans "Lien d'invitation", entrer le code suivant, en respectant majuscules et minuscules : KqHvctc
Rejoindre un cours
L'interface peut certes paraître déconcertante mais rassurez-vous, quelques minutes d'utilisation suffisent à se l'approprier. De plus, nous avons rédigé une procédure disponible ici: https://esa-namur.be/wp-content/uploads/2020/03/E-plateforme-Discord-V1.pdf. Vous trouverez également de l'aide sur le site officiel : https://support.discordapp.com/hc/fr.
Rejoignez la classe de votre professeur grâce à la liste des professeurs ci-contre (gauche). Rejoignez l'environnement VOCAL puis TEXTUEL afin d'avoir accès à toutes les informations de la classe.
Il est normal qu'à votre première connexion vous ne soyez pas en mesure de parler. En effet, il faut que le secrétariat de l'école vous applique le rôle "étudiant" (ou professeur), ce qui requiert une action manuelle de notre part. Cependant, vous pourrez tout de même vous rendre dans le canal de votre professeur et participer au cours. Vous pouvez dialoguer avec la classe via le canal 'nomduprofesseur-textuel'.
Une fois que votre rôle 'étudiant' (ou professeur) sera appliqué, vous serez alors en mesure de participer oralement, le cas échéant.
Didacticiels vidéo
Fonctionnement du Push-to-Talk
Egalement appelée "Touche Appuyer-pour-parler", celle-ci permet de n'activer le micro qu'en appuyant sur la touche de son choix. Cette option est obligatoire pour tous les étudiants connectés à Discord et possédant le rôle d'étudiant.
Activer la fonctionnalité "Appuyer-pour-parler"
Rendez-vous dans vos paramètres utilisateur (engrenage, en bas à gauche, à droite de votre pseudonyme) puis rendez-vous dans "Voix & Vidéo". Activez ensuite la case "Appuyer-pour-parler". Saisissez ensuite une touche (ex: G) dans le cadre "Raccourci" puis "Enregistrez la saisie". C'est fait, désormais, dès que vous appuierez sur la touche choisie (ex: G), votre micro s'activera dans le canal!
Se déconnecter
Il y a deux façons de se déconnecter. Une façon "brute" qui oblige de rentrer à nouveau ses identifiants à la connexion suivante, et une déconnexion "douce" qui vous déconnecte juste du salon vocal. Je déconseille la déconnexion brute, car il arrive d'oublier ses identifiants et d'avoir des difficultés à se reconnecter.
Pour se déconnecter simplement d'un salon vocal, il suffit de cliquer sur le bouton "Déconnexion" à droite de votre "Voix connectée", dans le coin en bas à gauche de l'écran.
Fermer le logiciel
Pour fermer le logiciel, cliquer sur le croix rouge au-dessus à droite de la fenêtre ne suffit pas. En effet, cela va juste réduire la fenêtre et laisser Discord ouvert en arrière-plan. Pour quitter le programme, il faut se rendre dans la barre des tâches, faire un clic droit sur l'icône Discord, puis cliquer sur "Close Discord".
Problèmes possibles
A l'ouverture de Discord, il affiche une fenêtre vide.
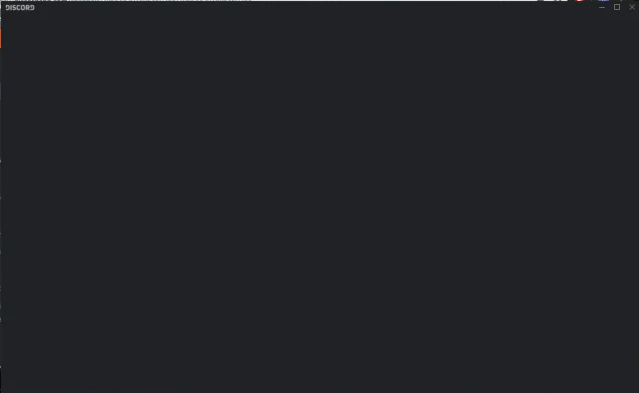 Solution :
Solution :
Fermez complètement l'application Discord. Appuyez sur les touches "Windows" et "R" pour ouvrir la fenêtre "Exécuter". Tapez ensuite %appdata% et pressez la touche Entrée. L'explorateur de fichiers s'ouvre alors. Supprimez le dossier nommé "Discord". Redémarrez ensuite l'application
Autres problèmes possibles
Petite vidéo explicative sur les problèmes techniques dus au son/micro : https://docs.esa-namur.be/books/cours-%C3%A0-distance/page/probl%C3%A8mes-techniques-r%C3%A9currents/export/pdf